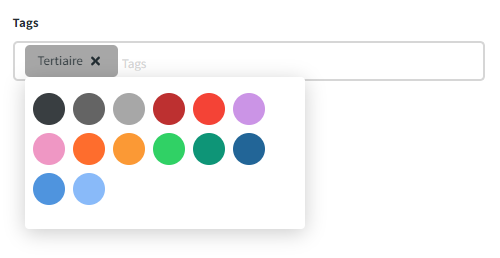Configuration projet
Si vous êtes administrateur du projet, la page annuaire se nomme Configuration. Depuis cette page vous pouvez :
- Ajouter des utilistateurs aux projets et les affilier à des groupes / sociétés
- Donner l'accès aux différentes applications disponibles sur le projet aux utilisateurs
- Créer des groupes et des sociétés
- Modifier les informations du projet
Ajouter des utilisateurs, sociétés ou groupes
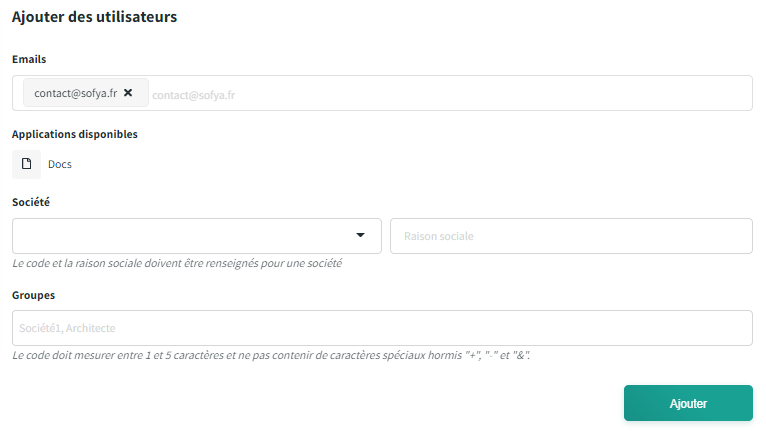
Pour ajouter un ou plusieurs utilisateurs sur le projet, saisissez l'email à ajouter puis pressez la touche Entrée. L'email apparaîtra alors dans une puce que vous pouvez supprimer grâce à l'icône . Vous pouvez ensuite sélectionner les applications auquelles vous souhaitez leur donner accès.
Pour les rajouter dans une société, cliquez sur le champs Société et sélectionnez la société choisie dans le menu déroulant. Si vous souhaitez créer une société, vous pouvez saisir le code souhaité et la raison sociale dans les champs correpsondants. La société sera créée au moment de l'ajout de l'utilisateur sur le projet, vous pourrez ensuite compléter le reste des information via l'interface d'édition de la société.
Pour les rajouter dans un groupe cliquez sur le champ Groupes et sélectionnez le ou les groupes choisis dans le menu déroulant. De la même manière que pour les sociétés, vous pouvez créer de nouveaux groupes en saisissant directement le ou les codes souhaités dans le formulatire puis en pressant la touche Entrée.
Bonne Pratique
Il est fortement recommandé de créer une société par entreprise impliquée sur le projet. Les groupes sont voués à regrouper des utilisateurs appartenants à des sociétés différentes afin de pouvoir leur donner des droits d'accès spécifiques.
Champs de Sociétés / Groupes
| Nom | Description | Obligatoire | Valeurs autorisées | Champ de société | Champ de groupe |
|---|---|---|---|---|---|
| Code | Code de la société. | Texte de 1 à 5 caractères (caractères autorisés : A-Z, 0-9, +, - et &). | |||
| Raison Sociale | Nom de la société | Texte de maximum 64 caractères | |||
| Privé | Les membres d'une société ou d'un groupe privé ne peuvent voir que les membres de leur société ou de leur groupe et ceux appartenant aux sociétés publiques. Ils ne voient donc pas les membres appartenants à d'autres sociétés privées | oui / non | |||
| Destinataire | Destinataire auquel adresser les envois papiers générés automatiquement par Sofya Docs | Texte | |||
| Adresse | Adresse de la société | Texte | |||
| Code postal | Code postal de la société | Texte | |||
| Ville | Ville de la société | Texte | |||
| Pays | Pays de la société | Texte | |||
| Téléphone | Numéro de téléphone de contact de la société | Texte | |||
| Email de contact de la société | Texte |
info
Vous pouvez reconnaître les sociétés / groupes privés dans la liste des sociétés / groupes grâce à l'icône qui est accolée à leur nom.
Editer les accès utilisateurs
Vous pouvez consulter et éditer les applications auquelles un utilisateur a accès grâce aux boutons situés dans la ligne lui correspondant dans la liste des utilisateurs.
L'icône située dans la ligne d'un utilisateur permet de lui réenvoyer son invitation sur le projet. Si cette icône apparaît c'est que l'utilisateur n'a pas complété son inscription sur Sofya.
Pour supprimer définitivement un utilisateur du projet, cliquez sur l'icône située en bout de ligne.
info
Même si un utilisateur est supprimé du projet, son mail restera affiché dans les colonnes émetteurs des différentes actions qu'il a pu effectuer sur le projet (dépôt de documents, émission de visas, ...).
Bonne Pratique
Vous pouvez éditer rapidement les applications disponibles et les Sociétés / Groupes auquels un utilisateur appartient en le sélectionnant dans la liste. Un champ vous permettant de supprimer / ajouter des Sociétés / Groupes à cet utilisateur apparaîtra en haut à droite de la page.
Editer les sociétés / groupes
Vous pouvez rajouter un utilisateur déjà présent sur le projet depuis le formulaire d'ajout situé dans l'onglet du groupe ou de la société en question.
Attention
Un utilisateur ne peut être associé qu'à une seule société. Un utilisateur déjà associé à une société n'apparaîtra donc pas dans la liste des utilisateurs disponibles à l'ajout dans une autre société.
Lorsque vous consultez les membres d'une société ou d'un groupe, vous pouvez retirer un utilisateur de cette liste en cliquant sur l'icône située en bout de ligne. Même s'il n'appartient plus à aucune société ou groupe, l'utilisateur reste membre du projet et rejoindra la liste non affiliés que vous retrouverez dans le groupe Tous.
A tout moment, vous pouvez éditer les informations d'une société ou d'un groupe grâce à l'icône située à côté du nom. Une fenêtre de dialogue s'ouvrira vous permettant d'éditer les champs de sociétés / groupes.
Si un groupe ne comprend pas de membres appartenants à une société, il peut-être converti en société depuis l'interface d'édition. Les champs relatifs au sociétés vous seront alors proposés.
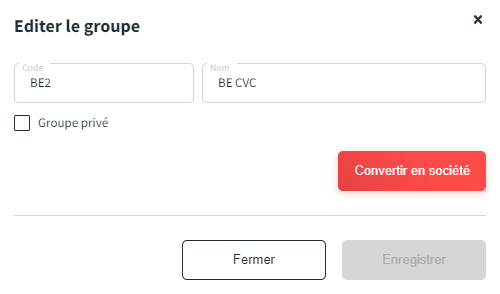
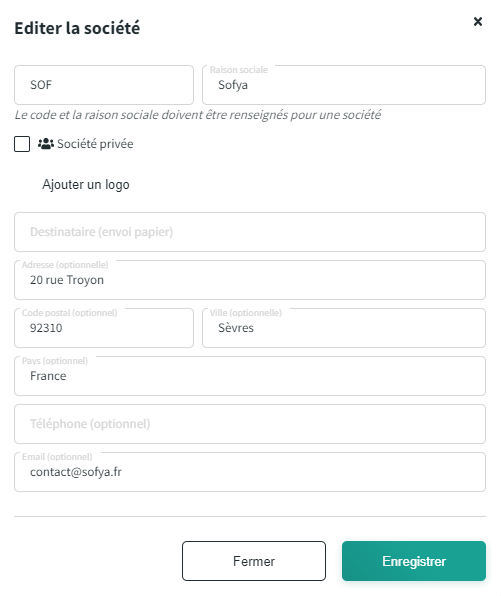
Editer le projet
L'icône située à côté du nom du projet vous permet d'accéder à l'interface d'édition du projet.
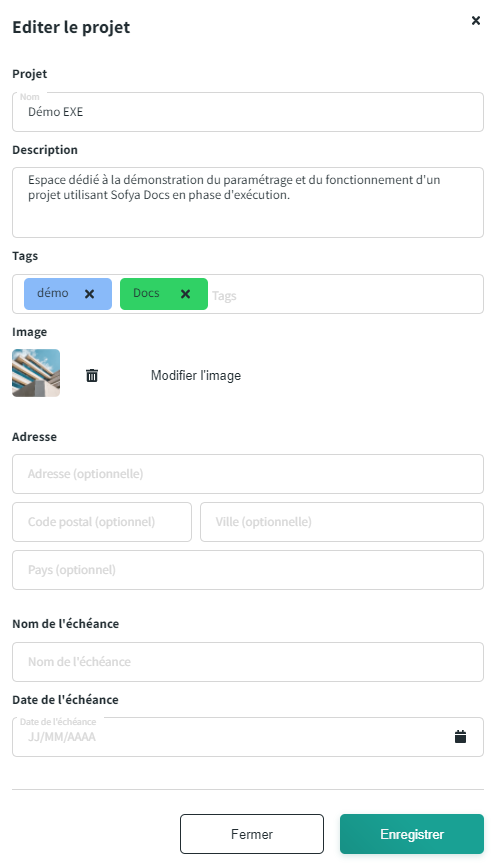
| Nom | Description | Valeurs autorisées | Valeur par défaut |
|---|---|---|---|
| Nom du projet | Nom du projet | Non éditable | Nom saisi par nos équipes lors de la création du projet |
| Description | Courte description du projet | Champ texte de 200 caractères maximum | |
| Tags | Liste de tags | Un tag est composé d'un champ texte et d'une couleur | |
| Image | Image du projet | Fichier de type .jpg ou .png de max 512Ko | Logo Sofya |
| Adresse | Champs dédiés à la saisie de l'adresse du projet (adresse, code postal, ville, pays) | Champs texte | |
| Nom de l'échéance | Permet de changer le nom de la date de fin du projet | Champ texte | |
| Date de l'échéance | Date de fin du projet | Champ date |
Les champs coordonnées GPS seront bientôt disponible et vous permettront de saisir les coordonnées du projet afin de le localiser sur la carte. (disponible prochainement)
info
Pour ajouter un tag, saisissez le texte souhaité et appuyez sur la touche Entrée. Le tag sera ajouté à la liste, au clic sur le tag un menu s'ouvre et vous permettra de choisir la couleur associée.
Pour associer un tag à plusieurs projets il est nécéssaire de saisir le même texte (majuscules et accents compris) et de lui associer la même couleur sur tous les projets.
Bonne Pratique
Les champs Description, Image, Adresse, Nom et Date de l'échéance permettent d'enrichir les cartes de projet ainsi que les documents générés automatiquement par la plateforme avec de nombreuses informations. Les remplir de manière détaillée offre une meilleur expériences aux utilisateurs impliqués sur vos projets.